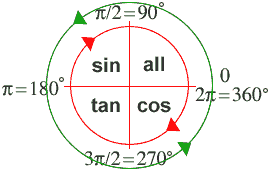We have become so addicted to the mouse that we do not realize how much it disrupts our work as we keep reaching out for it. And just how annoying does it become when your mouse is unresponsive, gets stuck or you trip it over as you try to quickly get a hold of it.
The keyboard on the other hand is far more powerful than we realize. And don’t we have our hands all over it anyways? There are a few cool keyboard tricks that can help you save time and make you more productive.
Here is a short list for the most handy Windows XP and Firefox shortcuts. Some of these may also work in other applications.
Windows XP
1. [SHIFT] + [alt] + [PrntScrn] – high contrast
A window will open, click OK or simply hit [Enter]. This will enlarge the font on all open Windows and change colors to high contrast. For example the desktop will turn black, what was black text on white background will be reversed. Clicking the same key combination again reverts the changes.
2. [Ctrl] + [alt] + [up/down/left/right arrow] – rotate screen
This won’t work on every machine as it depends on your graphics card and video drivers. However, if it does work, it will rotate your desktop.
3. [Ctrl] + select items from taskbar, right-click selected – mass control open windows
 You need to hold the [Ctrl] key while selecting open windows from the taskbar. To open the menu seen on the left, right-click any of the selected items.
You need to hold the [Ctrl] key while selecting open windows from the taskbar. To open the menu seen on the left, right-click any of the selected items.With this trick you can simultaneously close a group of applications at once or show them side by side or stacked or in a cascade.
This can save a ton of time wasted on rearranging windows.
4. [Alt] + [Tab] – switch between running programs
A little window will launch showing all open programs. Click the [Tab] key to jump to the next application, release keys to open the selected one.
5. [SHIFT] + [Del] – bypass Recycle Bin
Selecting a file and pressing the combination above will invoke a delete confirmation dialog. Clicking ‘Yes’ will delete the file without sending it to the Recycle Bin.
6. [Windows] + [D] – show desktop or restore open windows
This is the keyboard shortcut to the respective quick launch taskbar icon.
7. [Windows] + [L] – lock system
An easy way to quickly protect and lock your system. When you log back in, all programs will still be running and windows will appear just the way you left them.
8. [Ctrl] + [Z] and [Ctrl] + [Y] – undo and redo
I’m sure you all know that you can undo changes using the [Ctrl] + [Z] shortcut. Wouldn’t it be awesome to have this feature outside the computer? Anyways, you can undo an undo, i.e. redo what you did using the [Ctrl] + [Y] key combination.
9. [Windows] + [R], type cmd, hold [Ctrl] + [SHIFT] and hit Enter – run command prompt as Administrator
The command prompt will now be run as Administrator.
10. Create your own keyboard trick!
 Are there folders or applications you need a lot? Why not create your own keyboard shortcut to quickly access these tools?
Are there folders or applications you need a lot? Why not create your own keyboard shortcut to quickly access these tools?This will only work for shortcuts located on your desktop!
First you need to create an actual desktop shortcut. Right-click on the application and select > Create Shortcut from the context menu. Make sure the shortcut sits on your desktop. Now right-click the shortcut and select > Properties. You should see a line that says “Shortcut Key: <none>”. Click that line and then click a letter ony our keyboard, for example P. A shortcut will be created, in this example [Ctrl] + [alt] + [P]. And there you go, now you have your own personal shortcut key.
Firefox
1. [Ctrl] + [1] to [9] – jump to tab numbers 1 to 8 or last tab (9)
Rather than scrolling through all your open tabs, you can quickly navigate to a specific tab if you know its position. For example, clicking [Ctrl] + [4] will open to tab number 4 (from the left). With [Ctrl] + [9] you will jump to the very last tab, no matter how many you have open.
2. [Ctrl] + [Tab] or [Ctrl] + [SHIFT] + [Tab] – move up/right or down/left in tabs
Neat shortcut to move between tabs.
3. [/] or ['] – Find As You Type Text or Link
Firefox has a neat search feature, which is Find As You Type. When you click the [/] key before starting to type your search, Firefox will only search in text. Likewise, clicking the ['] key will only find links.
4. [Ctrl] + mouse wheel – change font size
With the new generation high resolution screens we often find that text on websites is way too small to read properly. Here is a little trick that can quickly increase the font size for better reading.
While you hold down the control key, move your mousewheel to increase or decrease the font size in Firefox. This will also work in other programs, for example Word.
This is also very useful for making a website fit your window size, rather than to adapt the browser window.
5. [Ctrl] + [F4] – close tab
A quick, mouseless way to close a tab.
6. [alt] + [F4] – close window
This will rapidly shut down Firefox.
7. [Ctrl] + [SHIFT] + [T] – open closed tab/s
Did you accidentally close that tab? Re-open it using this key combination.
8. [Spacebar] or [SHIFT] + [Spacebar] – scroll PageDown or PageUp
Give your mouse wheel a break and use the spacebar to move up and down a website.
9. [F7] – caret browsing
Caret browsing allows you to select and copy text from web pages using the keyboard.
10. [F11] – toggle full screen
Quickly change into full screen mode.